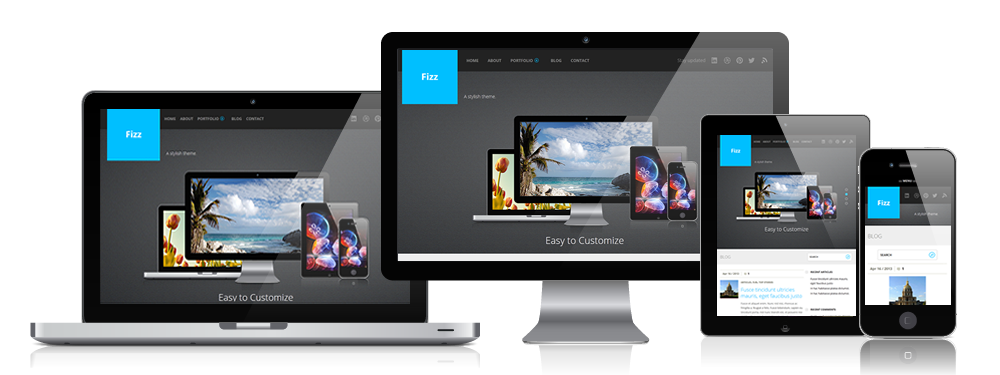Jika
anda membeli RouterBoard Mikrotik biasanya sudah langsung bisa digunakan tanpa
perlu lagi melakukan instalasi RouterOS, tinggal memasukkan lisensi saja. Namun
jika anda tidak ingin menggunakan RouterBoard atau hanya ingin menggunakan PC sebagai
Mikrotik tentunya anda harus melakukan instalasi Mikrotik ke PC dulu. Nah, ada beberapa
cara install Mikrotik ke PC. Mikrotik dapat di install di PC dengan menggunakan
beberapa cara, yaitu:
- ISO Image: menggunakan Compact Disc (CD) instalasi. Silahkan download file berekstensi. ISO yang tersedia dan kamu harus “membakarnya” ke dalam media CD kosong.
- NetInstall; melalui jaringan komputer (LAN) dengan Satu Disket, atau menggunakan Ethernet yang mendukung proses menyalakan komputer (booting) komputer melalui Ethernet Card. NetInstall dapat dilakukan pada sistem operasi Windows 95/98/NT4/2000/XP.
- Mikrotik Disk Maker: membutuhkan beberapa buah disket ukuran 3,5″ yang nant inya akan disalin pada hard disk saat instalasi dilakukan. Dengan menggunakan tools FloppyMaker.exe.
Dari ketiga cara
tersebut, cara pertama yang menggunakan CD ISO image yang paling populer dan
paling banyak digunakan. Jadi kali ini kita akan membahas cara yang pertama dulu.
Cara instalasi Mikrotik menggunakan ISO image memang cukup mudah dilakukan. Anda
hanya perlu mendownload file ISO Mikrotik RouterOS, burn ke CD, boot ke CD itu dan
install Mikrotik nya. Oke Sekarang kita akan mulai bahas cara install Mikrotik RouterOS
di PC, silahkan simak cara berikut ini :
- Download file ISO Mikrotik nya. Kalian bisa download disini http://Mikrotik.co.id/download.php dan Burn file ISO nya ke CD.
- Masukkan cd Mikrotik ke dalam cd/dvd room.
- Setting bios komputer anda, pada booting awal (first boot)nya adalah cd/dvd room anda.
- Setelah di setting maka komputer anda akan booting pertama kali ke cd/dvd room anda.
- Jika berhasil maka akan muncul tampilan seperti dibawah ini.
2.1.3
Instalasi RoutersOS pada VirtualBox
Disini
kita menggunakan VirtualBox untuk menjalankan RouterOS Mikrotik secara virtual.
Tujuannya adalah agar kita tetap bisa belajar dan oprek-oprek Mikrotik tanpa
harus punya RouterBoard nya. Langsung saja, langkah-langkah nya sebagai
berikut.
Langkah Instalasi :
- 1) Langkah awal yang harus diambil adalah dengan double klik pada Icon Oracle VM VirtualBox
- 2) Maka akan muncul tampilan awal pada Oracle VM VirtualBox seperti gambar dibawah ini yang siap untuk digunakan, lalu klik New kemudian akan muncul kotak dialog dan anda dapat mengisikan Name dengan nama Virtual Machine, disini saya mengisikan dengan nama “Mikrotik”. Lalu pilih Other untuk sistem operasinya dan pilih Other untuk versinya, jika sudah selesai pilih Next .
- 3) Langkah selanjutnya, akan muncul kotak dialog untuk mengatur berapa besar RAM yang akan digunakan untuk mesin virtual kita. Saya disini mengalokasikan sekitar 64 MB, lalu klik Next
- 4) VirtualBox menyediakan opsi untuk membuat hasrddisk baru atau menggunakan harddisk yang ada sebagai Disk Start-Up. Secara default, sudah diatur untuk membuat Harddisk baru. Maka biarkan saja secara default, lalu Next
- 5) Pada kotak dialog selanjutnya, pilih VDI (Virtualbox Disk Image), lalu pilih Next
- 6) Kemudian pada kotak dialog selanjutnya terdapat dua opsi untuk memilih ukuran Fixed size (ukuran tetap) atau Dynamically allocates (ukuran dinamis) yang dialokasikan sesuai kebutuhan anda, kalau saya memilih ukuran Dynamically alocated, lalu pilih Next
7)
Pada kotak dialog berikutnya untuk mengatur ukuran Virtual Disk, namun secara
default VirtualBox mengalokasikan ruang disk 2GB untuk sistem baru. Lalu pilih
Create
8)
Selanjutnya mesin Virtual siap digunakan, lalu pilih Setting. Maka akan muncul
jendela, lalu pilih Storage dan klik pada Controller IDE , gambar Disk (empty)
kemudian Add Master Mikrotik lalu klik pada gambar Disk dan pilih Choose a
virtual CD/DVD disk file untuk mencari dimana lokasi master Mikrotiknya
Sebelum melakukan
Instalasi RoutersOS terlebih dahulu esetting slot Ethernet pada Virtual
Mikrotik. Klik kanan
pada Mikrotik lalu Settings :
Akan tampil seperti
gambar di bawah, klik pada tab Network di sebelah kiri, lalu Setting Adapter 1
Sebagai NAT (sumber internet Mikrotik).
Selanjutnya pada
Adapter 2, aktifkan dengan menceklist enable Network lalu ubah Attached
to Bridged Adapter dan
sesuaikan adapter networknya ,
Pada Adapter 3 juga
pilih Bridged Adapter dan pada Adapter 4 sebagai Hosts-only Adapter
(Agar dapat di akses
oleh Winbox). Seperti pada gambar di bawah :
- 9) Selanjutnya klik Start untuk memulai menginstalasi Mikrotiknya
- 10) Kemudian akan muncul kotak dialog “Welcome to Mikrotik Router Software Installation”
- 11) Lalu ketikkan “a” untuk memberikan tanda pada semua opsi yang disediakan
12) Setelah itu, untuk
melanjutkan proses instalasi ketikkan “y”
13) Tunggu sebentar
hingga proses instalasi selesai dilakukan
14) Jika proses sudah berhenti *jangan tekan Enter karena akan me-restart dari awal” , pilih Device → CD/DVD Devices → hilangkan tanda centang pada Mikrotik-5.20.iso
15) Kemudian pilih
Machine → Reset
16) Maka muncul kotak
dialog, berikan tanda centang pada “Do not show this message again” agar tidak
ditampilkan pemberitahuan tersebut lagi. Lalu pilih Reset
17) Tunggu sampai
muncul kotak dialog login, kemudian pada Mikrotik Login ketikkan Admin
18) Maka akan muncul
tampilan awal pada Mikrotik
Lalu tekan enter, dan
Mikrotik siap untuk digunakan J Selesai
Sekarang Mikrotik
RouterOS nya sudah terinstall di PC anda. Namun Mikrotik nya hanya bisa
digunakan selama 24 jam saja karena masih dalam masa trial. Untuk bias membuatnya
full versi, perlu dilakukan registrasi lisensi dulu.